Cara Menambahkan Ms Word Watermark Di Microsoft Office Word
Kangje.com – Selamat datang sahabat Kangje.com yang suka belajar dimanapun kalian berada. Pada kesempatan kali ini Kangje akan membahas ilmu Microsoft Office Word. Dan kali ini materi yang akan kita pelajari adalah bagaimana cara menambahkan Ms Word Watermarks sesuai dengan keinginan kita. Langkahnya akan Kangje jelaskan satu per satu yang dilengkapi dengan gambar. Semoga kalian bisa mengikuti tutorial Ms Word Watermark ini dengan baik dan tidak mengalami kesulitan.
Watermark adalah gambar, pola, atau teks yang diletakkan ke dalam sebuah dokumen baik gambar maupun tulisan dan tampak seperti bayangan serta hanya dapat dilihat dengan pencahayaan dan angle tertentu saja. Di dalam Microsoft Word terdapat fasilitas untuk menambahkan watermarks ke dalam sebuah dokumen Word. Tipe watermark bisa berupa gambar atau teks tulisan. Kalian bisa memilih sesuai dengan yang kalian inginkan.
Jika kalian ingin menambahkan Ms Word Watermarks ke dalam dokumen kalian, berikut ini kami buatkan tutorialnya bagi yang belum tahu. Silahkan diikuti langkah-langkahnya dan bisa dipraktikkan secara langsung.
Langkah #1: Buat dokumen baru atau buka dokumen lama yang sudah ada isinya. Kemudian klik menu Design. Ada beberapa sub menu yang tampil setelah kita klik menu Design, yaitu: Themes, Group Menu Document Formatting, Colors, Font, Paragraph Spacing, Effects, dan Group Menu Page Background.
Langkah #2: Pada tampilan sub menu Design tersebut kalian perhatikan pada group menu Page Background yang terdiri dari 3 menu, salah satunya adalah menu Watermark. Kalian klik menu Watermark maka akan muncul beberapa tampilan watermarks dengan tulisan defaultnya, Confidental dan Do Not Copy.
Ketika kalian pilih salah satu dari template watermarks tersebut makan tulisan watermark yang terbentuk sama dengan yang ada di template tersebut. Untuk menambahkan watermark dengan tulisan sesuai keinginan kalian, silahkan ikuti langkah #3.
Langkah #3: Pada tampilan menu seperti gambar di atas, kalian pilih menu Custom Watermark. Akan terbuka sebuah tampilan pengaturan baru untuk Ms Word watermark. Ada 3 opsi yang ada di pengaturan tersebut, yaitu:
Langkah #4: Kali ini kita akan mencoba menambahkan watermark dari teks yang diketikkan. Pilih opsi Text watermark dengan cara klik buletan opsinya. Menu di bawah akan aktif dan kalian bisa mengaturnya. Berikut penjelasan pengaturan Text watermark tersebut:
 |
| Cara Menambahkan Ms Word Watermark Di Microsoft Office Word |
Watermark adalah gambar, pola, atau teks yang diletakkan ke dalam sebuah dokumen baik gambar maupun tulisan dan tampak seperti bayangan serta hanya dapat dilihat dengan pencahayaan dan angle tertentu saja. Di dalam Microsoft Word terdapat fasilitas untuk menambahkan watermarks ke dalam sebuah dokumen Word. Tipe watermark bisa berupa gambar atau teks tulisan. Kalian bisa memilih sesuai dengan yang kalian inginkan.
Cara Menambahkan Ms Word Watermark Di Microsoft Office Word
Ms Word Watermarks biasanya digunakan untuk menambahkan identitas pembuat dokumen atau asal usul dokumen. Watermark di Ms. Word sering digunakan untuk mengamankan hak cipta dokumen dan menempelkan identitas ketika dokumen tersebut langsung dicetak.Jika kalian ingin menambahkan Ms Word Watermarks ke dalam dokumen kalian, berikut ini kami buatkan tutorialnya bagi yang belum tahu. Silahkan diikuti langkah-langkahnya dan bisa dipraktikkan secara langsung.
Langkah #1: Buat dokumen baru atau buka dokumen lama yang sudah ada isinya. Kemudian klik menu Design. Ada beberapa sub menu yang tampil setelah kita klik menu Design, yaitu: Themes, Group Menu Document Formatting, Colors, Font, Paragraph Spacing, Effects, dan Group Menu Page Background.
 |
| Langkah 1 Cara Menambahkan Ms Word Watermark Di Microsoft Office Word |
Langkah #2: Pada tampilan sub menu Design tersebut kalian perhatikan pada group menu Page Background yang terdiri dari 3 menu, salah satunya adalah menu Watermark. Kalian klik menu Watermark maka akan muncul beberapa tampilan watermarks dengan tulisan defaultnya, Confidental dan Do Not Copy.
Ketika kalian pilih salah satu dari template watermarks tersebut makan tulisan watermark yang terbentuk sama dengan yang ada di template tersebut. Untuk menambahkan watermark dengan tulisan sesuai keinginan kalian, silahkan ikuti langkah #3.
 |
| Langkah 2 Cara Menambahkan Ms Word Watermark Di Microsoft Office Word |
Langkah #3: Pada tampilan menu seperti gambar di atas, kalian pilih menu Custom Watermark. Akan terbuka sebuah tampilan pengaturan baru untuk Ms Word watermark. Ada 3 opsi yang ada di pengaturan tersebut, yaitu:
- No watermark: berarti dokumen tidak ada watermark.
- Picture watermark: dengan memilih opsi ini kalian akan menggunakan gambar untuk membuat watermark di Word. Gambar dapat dipilih sesuai dengan keinginan kalian dengan klik tombol Select Picture.
- Text watermark: opsi ini digunakan untuk membuat watermark dari teks yang kalian ketikkan. Kalian bebas mengetikkan isi teks disini tanpa terpaku pada template seperti tampilan awal.
 |
| Langkah 3 Cara Menambahkan Ms Word Watermark Di Microsoft Office Word |
Langkah #4: Kali ini kita akan mencoba menambahkan watermark dari teks yang diketikkan. Pilih opsi Text watermark dengan cara klik buletan opsinya. Menu di bawah akan aktif dan kalian bisa mengaturnya. Berikut penjelasan pengaturan Text watermark tersebut:
- Language: untuk mengatur bahasa yang digunakan dalam watermark. Pengaturan ini tidak terlalu diperhatikan untuk kita yang menggunakan bahasa Indonesia. Biarkan saja pengaturan defaultnya sesuai dengan pengaturan bahasa di Windows yang kalian pakai.
- Text: untuk mengatur isi dari teks yang akan dijadikan watermark. Silahkan kalian isikan teks yang akan menjadi watermark di dokumen kalian. Disini sebagai contoh Kangje menggunakan bunyi teks “Kangje.com” untuk Ms Word Watermarks.
- Font: ini untuk mengatur jenis font pada teks watermark. Silahkan kalian sesuai dengan font kesukaan kalian dengan memilihnya melalui klik dan cari nama fontnya.
- Size: bagian ini digunakan untuk mengatur ukuran dari watermark yang dibuat dan ditampilkan di dokumen. Buat saja auto agar menyesuaikan lebar dokumen, tetapi jika ingin mencoba size lain silahkan dipilih sendiri ya.
- Color: untuk mengatur warna teks yang muncul di watermark kalian. Silahkan dipilih warna kesukaan kalian. Dan centang Semitransparent untuk memberikan efek setengah warna.
- Layout: untuk mengatur posisi watermark, mau diagonal atau horisontal. Di dalam tutorial ini Kangje menggunakan layout diagonal. Silahkan dicoba satu demi satu untuk melihat perbedaannya.
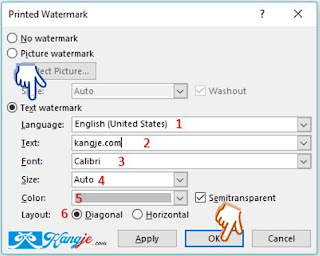 |
| Langkah 4 Cara Menambahkan Ms Word Watermark Di Microsoft Office Word |
Langkah #5: setelah pengaturan kalian selesai semua, terakhir klik tombol OK untuk menyimpan pengaturan dan melihat hasilnya. Kurang lebih hasil pengaturan yang Kangje lakukan jadinya seperti gambar di bawah ini.
 |
| Langkah 5 Cara Menambahkan Ms Word Watermark Di Microsoft Office Word |
Jika Ms Word Watermarks yang kalian buat sudah seperti gamabr di atas atau mendekati karena kalian menggunakan pengaturan yang berbeda, berarti kalian sudah berhasil membuat watermark di Ms. Word. Ketika kalian enter terus sampai terbentuk dokumen baru, watermark akan otomatis terbuat dengan format yang sama.
Sekarang coba kalian buat Ms Word Watermark dari gambar atau modifikasi teks lainnya. Caranya sama seperti langkah-langkah di atas.
Demikian tutorial kali ini tentang Cara Menambahkan Ms Word Watermark Di Microsoft Office Word. Semoga bermanfaat dan selamat berlatih.

Belum ada Komentar untuk "Cara Menambahkan Ms Word Watermark Di Microsoft Office Word"
Posting Komentar
Terimakasih telah berkunjung dan berikut ini ketentuan komentar yang diperbolehkan :
1. Berkomentar dengan bahasa yang sopan dan tidak SARA.
2. Berkomentar sesuai dengan topik artikel.
3. TIDAK BOLEH memasukkan LINK AKTIF. Karena akan otomatis terhapus komentarnya.
4. Jika ingin menambahkan LINK silahkan masukkan ke dalam bagian URL atau menyertakan ke dalam komentar dengan sifat TIDAK AKTIF.
5. Berkomentarlah yang membangun dan bermanfaat untuk orang lain ya :-)
6. JANGAN MENCANTUMKAN NOMOR TELEPON ATAU SEJENISNYA DI DALAM KOMENTAR. UNTUK MENGHINDARI PENYALAHGUNAAN DARI PIHAK LAIN.
7. MOHON UNTUK TIDAK KOMENTAR YANG MENYESATKAN!
Terimakasih atas kerjasamanya demi memajukan website ini,